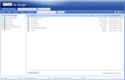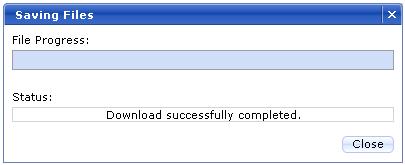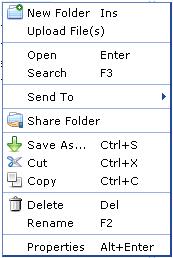Pour réussir les manips décrites dans les tutos :
- lire très attentivement, sans rien sauter... je sais parfois c'est tentant !
- essayer plusieurs fois s'il le faut, tu vas y arriver c'est forcé !
- si toutefois tu n'y arrives pas tout(e) seul(e), tu peux m'envoyer un mp, je réponds toujours, et autant de fois qu'il est nécessaire... donc tu vas y arriver c'est forcé !
- à la fin du tuto il y a un fichier pdf, télécharge-le, et si vraiment tu en as besoin imprime-le, mais une seule fois hein ?! (j'attends un peu avant de faire le pdf)
Pour transmettre des gros fichiers, comme par exemple des séries de photos, des vidéos ou des documents scannés, il existe un site annexe au forum et au site motos-anglaises qui sert de lieu de stockage temporaire où l'envoyeur dépose son fichier et où le destinataire peut le récupérer.
En cas de besoin, il suffit que l'envoyeur demande à un modérateur l'identifiant et le mot de passe de ce site annexe par mp (1), puis qu'une fois déposé son colis, il en informe le destinataire, toujours par mp, et lui transmette l'identifiant et le mot de passe du site annexe.
Voici un petit guide pour le site en question destiné à l'envoyeur comme au destinataire : Global Mail eXchange
- Clique sur le lien ci-dessus ou tape l'adresse : http://mail-eu.gmx.com
Tu arrives là :

- Dans la case E-Mail Adress, tape l'identifiant,
- et dans la case qui suit, le mot de passe,
- puis clique sur Login
Voilà tu es sur le site annexe : - Pour accéder aux différents dossiers de stockage, clique sur File Storage (en bas à gauche)
Nouvelle page :
- File : menu Fichier classique : on y trouve à peu près les mêmes options que dans le petit menu du clic droit (2) décrit plus loin.
- Edit : pour Couper - Copier - Coller et Sélectionner
- View : pour l'affichage, organisation de l'affichage, pratique entre autres pour voir les photos en miniature (Thumbnails)... à explorer.
- Tools : autres outils, pratique pour télécharger en compressant au format zip qui réduit la taille (Download as zip archive)... à explorer.
- Clic sur celui qui recevra le(s) fichier(s) téléchargé(s), son nom se met en gras, et son contenu s'affiche à droite,
- Clic droit, un petit menu apparaît (2) :
- New Folder Ins : insérer un nouveau dossier,
- Upload File(s) : charger Fichier(s)
- Tu peux d'ores et déjà créer un sous-dossier qui recevra les fichiers téléchargés :
- Clic sur New Folder Ins
- Indique un nom pour ton dossier
- Clic sur Save
- Vérifie que ton dossier a bien été créé où tu le souhaitais
Avec Mozilla Firefox :
Il est possible qu'il faille installer ou mettre à jour Java, ou encore qu'un message apparaisse signalant que "la signature numérique de l'application est erronée". Personnellement, j'ai mis à jour Java, et j'ai cliqué sur Exécuter pour le message d'alerte.
Avec Internet Explorer :
Vous pouvez toujours essayer, mais moi, après 2 bonnes heures à essayer de faire fonctionner cette #%£§µ§ !!!
Une fois que c'est prêt à fonctionner, le bas de la page se présente ainsi : Pour déposer le dossier contenant les fichiers, procéder comme suit :
- Clic sur le dossier de destination pour le sélectionner
- laisse la page File Storage de GMX ouverte,
- ouvre le dossier de l'ordi contenant le dossier à télécharger (par exemple Mes images : Démarrer - Mes documents - etc.),
- réduis cette fenêtre (3) pour pouvoir voir en même temps la page File Storage de GMX en arrière-plan, et en particulier la barre du Multi Uploader,
- puis avec la souris, amène le dossier choisi sur la barre du Multi Uploader : clic sur le dossier - tiens cliqué - déplace - lâche,
et le chargement commence... patiente jusqu'à la fin...
- Soit par le petit menu qui apparaît lorsque tu cliques droit sur le dossier de destination (2) :
- Choisis Upload File(s)
- Clic sur Parcourir, ça ouvre Mes documents sur ton ordi
- Sélectionne le fichier (un seul à la fois)
- Clic sur Ouvrir
- Recommencer les étapes 2-3-4 autant de fois que nécessaires, après chaque sélection une nouvelle case Parcourir s'affiche
- Lorsque tu as sélectionné tous les fichiers à télécharger, Clic sur Upload
- Soit en cliquant sur Browse (= Parcourir) sur la droite de la barre Multi Uploader (donc a priori uniquement avec Mozilla Firefox), ça ouvre Mes documents sur ton ordi (ou le dernier répertoire visité)(4)
- Clic sur Browse
- Sélectionne le fichier (un seul à la fois)
- Clic sur Ouvrir (ou double clic sur le nom du fichier)
Le téléchargement commence tout de suite... patiente jusqu'à la fin...
- Curseur de la souris sur le nom de l'élément (fichier ou dossier),
- Clic droit, ...petit menu... (2)
- Clic sur Save as...
- Une fenêtre intitulée "Select folder for saving files" s'ouvre, tu dois indiquer l'endroit où tu souhaites mettre ce que tu télécharges sur ton ordi, le bouton New Folder permet de créer un nouveau dossier. Une fois sélectionné le dossier de destination clic sur OK.
Ici, la même fenêtre s'ouvre à nouveau, tu peux annuler ou indiquer un autre dossier, le téléchargement sera doublé (ainsi que le temps !). Si tu annules, un message "Folder selection was canceled!" apparaît, ne fais rien et... - patiente... longtemps...
Une fois le téléchargement terminé, l'affichage est le suivant : - clic sur Close,
- vérifie ton téléchargement (emplacement et intégrité)
Si ce que tu as téléchargé n'était destiné qu'à toi, il te reste à le supprimer sur le site annexe. - Clic droit dessus, ...petit menu... (2)
- Curseur de la souris sur le nom de l'élément (fichier ou dossier) à supprimer
- Clic sur Delete... puis sur Yes (Les éléments mis dans la poubelle sont automatiquement détruits après 3 jours).
---------------------- Notes ----------------------
(1) mp : message privé, voir tutoriel Comment contacter un membre par message privé (mp)(2) Le petit menu du clic droit : (3) clic sur les 2 rectangles superposés, tout en haut à droite, à côté de la croix rouge, puis éventuellement redimensionner les bords à la souris.
(4) Pour explorer tes dossiers, ouvre le menu déroulant Rechercher dans... en cliquant sur la flèche bleue à droite de la case... et explore !!! Tu peux aussi aller dans Mes documents par le bouton dans la partie à gauche. Si tes documents sont sur une clé USB, tu les trouveras en allant sur le Poste de travail (bouton dans la partie gauche) où se trouvent tous les périphériques de stockage de ton ordi (disques durs...).